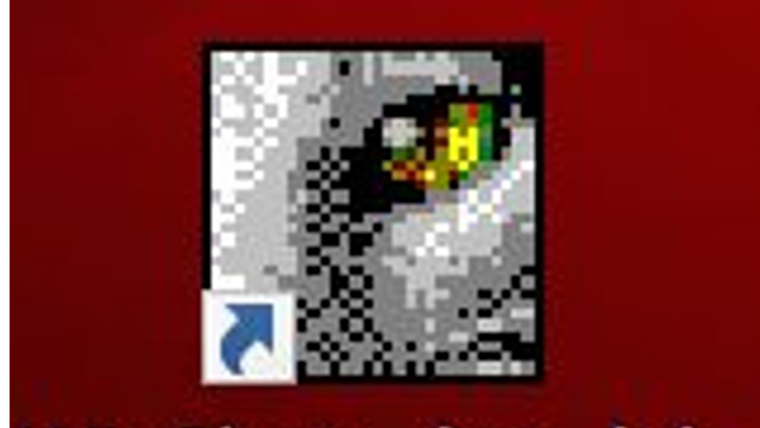私は仕事で画面キャプチャをする時、WinShotというフリーソフトを使っています。
このWinShot、画面キャプチャが効率良くできる優れものなんです!
PrintScreenを使うと、画面全体がキャプチャされますよね。
そして、必要な部分を切り取って…と手間がかかります。
しかし、WinShotには矩形範囲設定という機能がありまして、これを使うと画面全体のキャプチャではなく、画面の一部だけをキャプチャすることができるんです!
このソフトを使うだけで作業効率がかなり変わってきます。
私はシステムエンジニア時代にこのWinShotに出会い、あまりの使い勝手の良さにもう画面キャプチャはWinShotなしではできないぐらいです。
今は在宅ワークで画面キャプチャが必要な仕事もしているのですが、WinShotのおかげでかなり効率良く仕事ができています。
画面キャプチャが必要な仕事をしているのであれば、WinShotはぜひオススメしたいソフトです。
今回は、このWinShotの機能である矩形範囲設定の簡単な使い方について説明していきます。
画面キャプチャを効率化したいならPrintScreenより「WinShot」
画面キャプチャといえばPrintScreenが思い浮かぶ人も多いのではないでしょうか。
PrintScreenは全画面をキャプチャします。
でも、全画面が必要になることって滅多にないですよね?
PrintScreenを使った場合、画像処理ツールを使って必要な部分だけトリミングをしなければいけません。
それって手間じゃないですか?
その手間を解決してくれるのがWinShotなんです!
WinShotの矩形範囲設定を使えば、マウスで範囲を指定するだけで簡単に欲しい画面のキャプチャを手に入れることができます。
簡単に使い方を説明すると、
- あらかじめ保存方法や矩形範囲設定のショートカットキー(例:Ctrl+Shift+Z)を決めておく
- WinShotを起動しておく
- ショートカットキー(例:Ctrl+Shift+Z)を押す
- 欲しい部分をマウスで範囲指定する
これだけです。
①は1度設定すればOKです。
②もパソコンを立ち上げた時に1度起動しておけばOK。
つまり、画面キャプチャで毎度行う作業は③と④だけなんです!
簡単なのでPrintScreenを使っているなら、ぜひWinShotに切り換えることをオススメします。
WinShot「矩形範囲設定」の具体的な設定方法
それでは具体的な設定方法を説明していきます。
WinShotは「WinShot」定番の画面キャプチャー – 窓の杜でダウンロードしてください。
WinShotを起動して「環境設定」を開く
WinShotをインストールすると、デスクトップにアイコンが表示されます。


これをダブルクリックすると起動します。
すると、画面は大きく何も変わらないのですが、タスクバーの右側にアイコンが表示されるようになります。
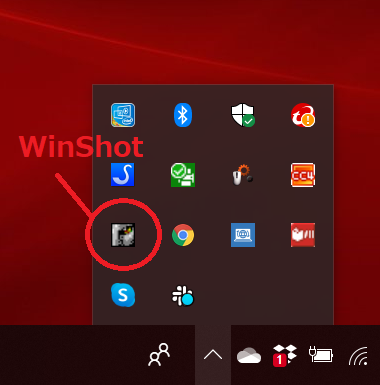
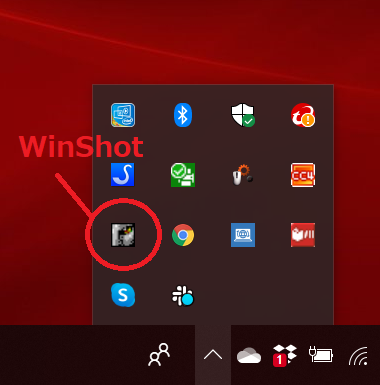
このアイコンを右クリックすると「環境設定」があるのでそこで設定をしていきます。
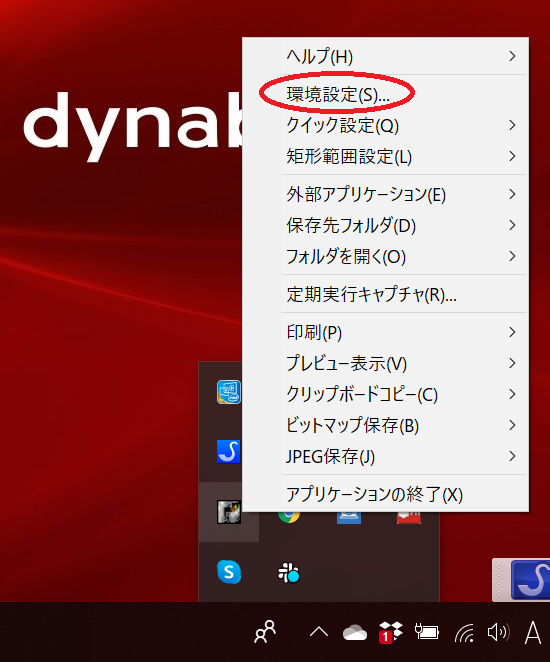
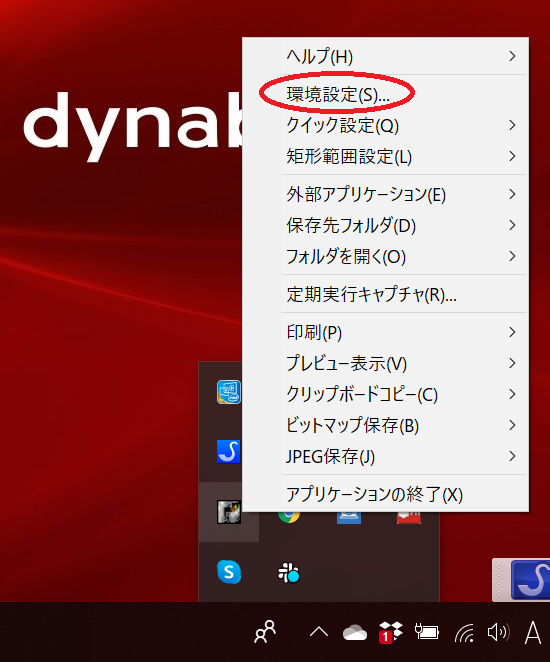
「ファイル自動保存」か「保存方法を毎回指定する」を選択
環境設定画面でまず保存方法を設定します。
「基本設定」タブを押します。
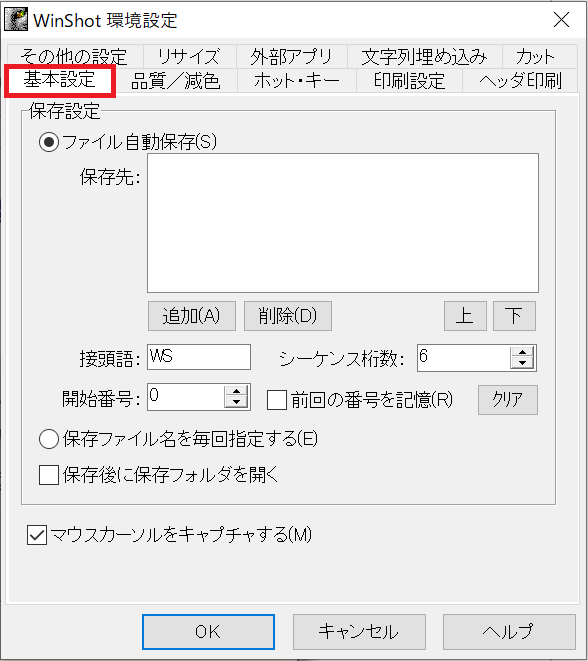
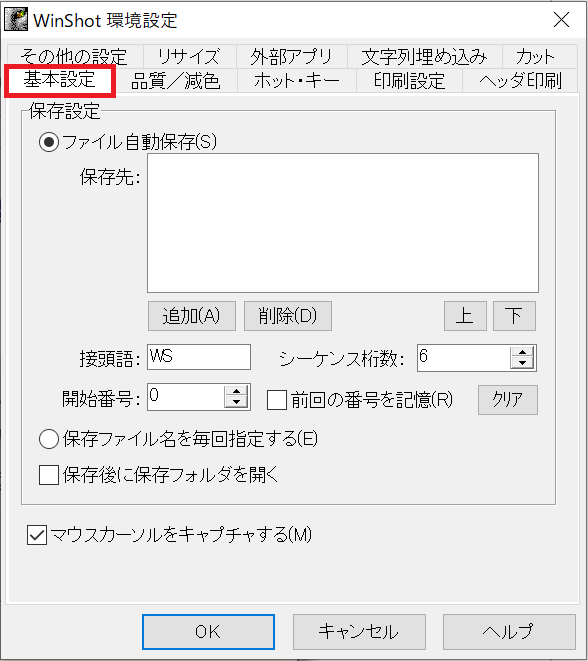
「ファイル自動保存」か「保存ファイル名を毎回指定する」を選びます。
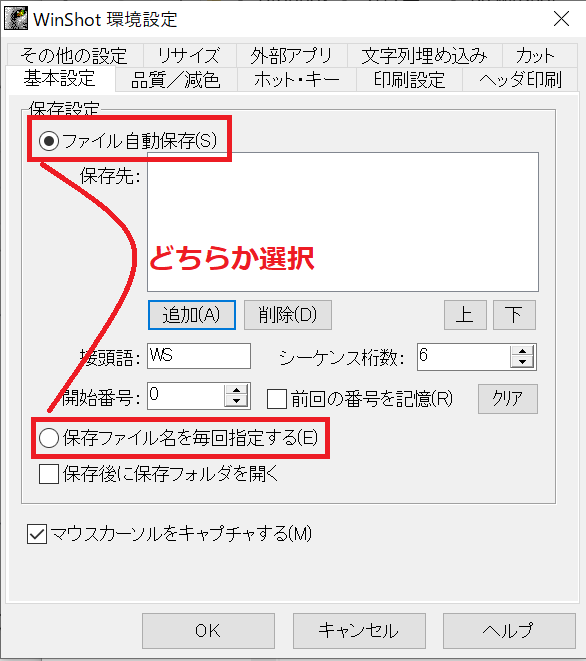
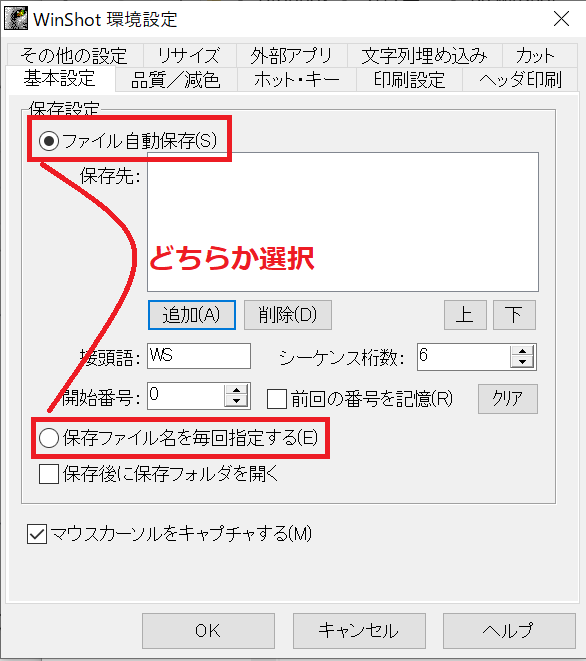
「保存ファイル名を毎回指定する」を選べば、キャプチャする度に保存先やファイル名を指定することになります。
私は毎回保存先やファイル名を指定する必要がないので「ファイル自動保存」にしています。
「ファイル自動保存」は保存先やファイル名の作り方さえ設定しておけば、キャプチャする度に自動的に保存されていくので個人的には手間が少ないためオススメです。
ただ、これは好みやファイルの扱い方にもよると思うので、自分に合った方を選んでください。
「ファイル自動保存」を選択した場合の設定方法
ここからは、「ファイル自動保存」を選択した場合の設定方法を説明します。
保存先は「追加」ボタンを押して指定します。
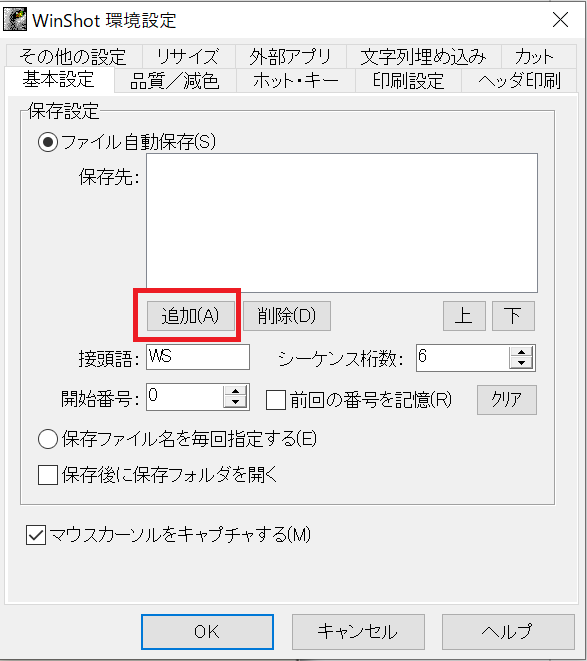
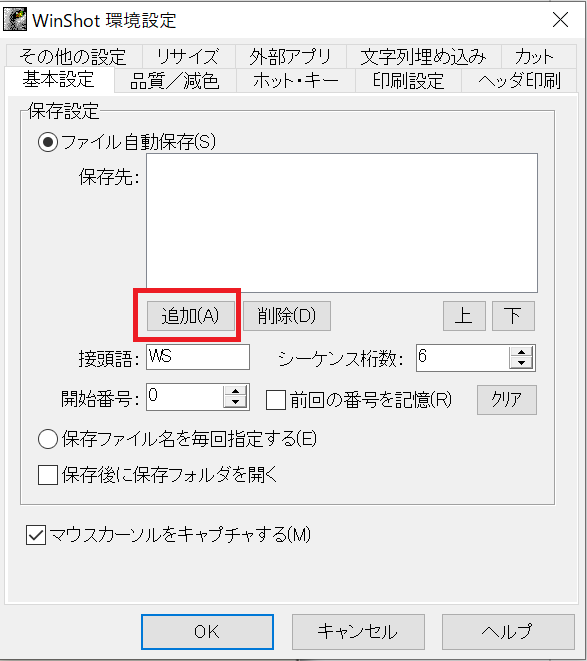
表示されている保存先をダブルクリックすれば保存先の変更もできます。
ファイル名を設定する
「接頭語」や「シーケンス桁数」「開始番号」でファイル名を設定できます。
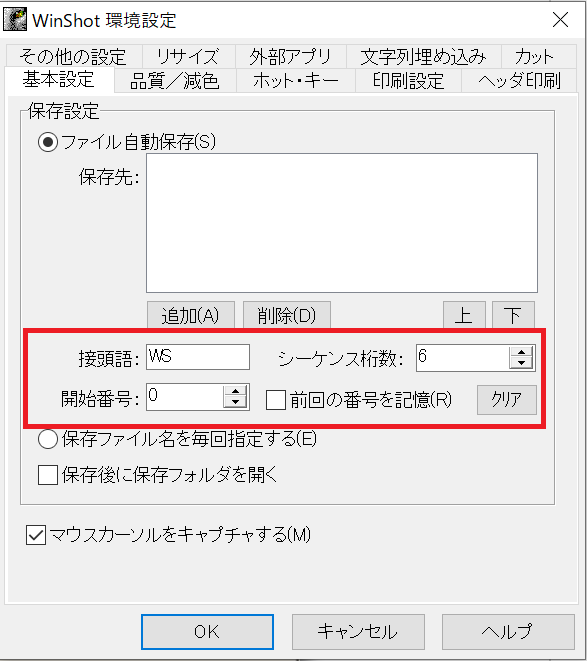
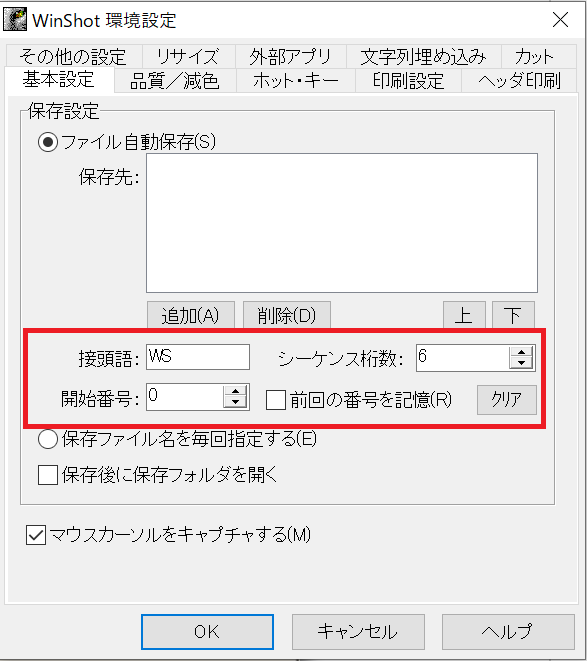
初期設定はこのようになっています。
- 接頭語 : WS
- シーケンス桁数 : 6
- 開始番号 : 0
この場合、ファイル名はまず「WS000000」で作られます。
次のファイルは「WS000001」「WS000002」…と自動的に更新されていきます。
上記画像の設定だと、「前回の番号を記憶」にチェックが入っていません。
この場合、
- 保存先に抜けている番号があったらその番号からファイル名が作られる
- 保存先を変えたら、新たに開始番号(例「WS000000」)からファイル名が作られる
このように保存先の数字を見てファイル名が作られていきます。
例えば、保存先に「WS000001」「WS000003」「WS000004」「WS000005」という4つのファイルがある場合、ここに新しく画像が保存されると「WS000002」というファイル名が作られます。
保存先で間の番号が抜けていたら(今回の例だと「WS000002」)抜けている番号から作られます。
番号が揃ったら、「WS000006」…と更新されていきます。
また、保存先が変わると、新たに「WS000000」からファイルが作られていきます。
そうなると、同じファイル名が複数存在することになります。
ファイル名が複数あることにより不都合が生じる場合は、「前回の番号を記憶」にチェックを入れてください。
「前回の番号を記憶」にチェックを入れると、保存先が変わっても常に新しい番号でファイルが作られていきます。
そうすると、抜けている番号で作られたり同じファイル名が存在することがなくなります。
私は特に問題がないため、「前回の番号を記憶」にチェックは入れていません。
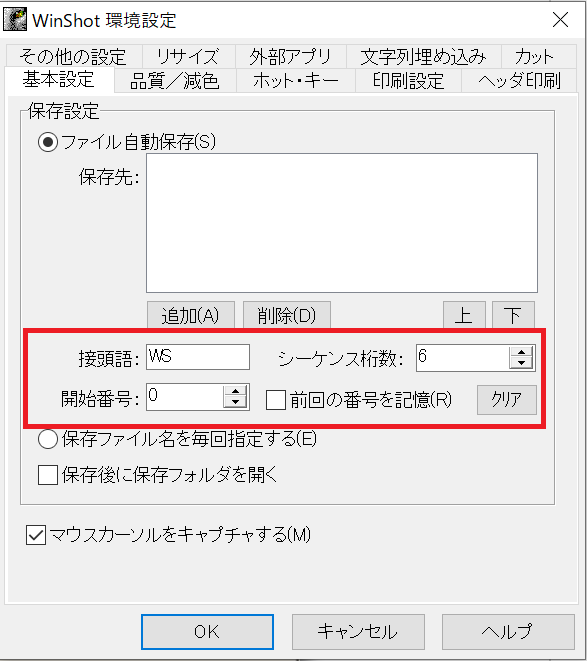
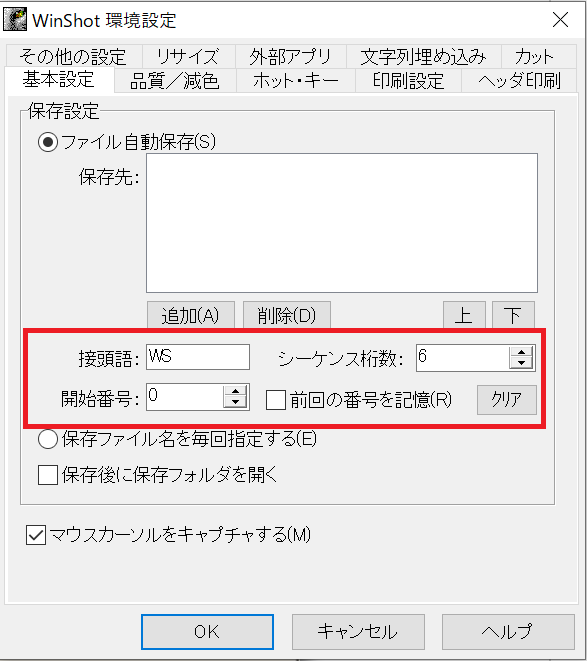
「接頭語」「シーケンス桁数」「開始番号」についても、初期設定のまま使っています。
そして「保存後に保存フォルダを開く」も好みで設定してください。
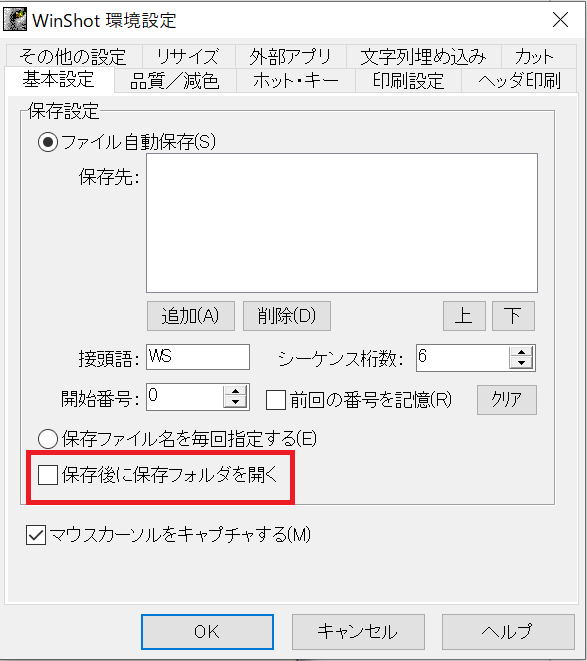
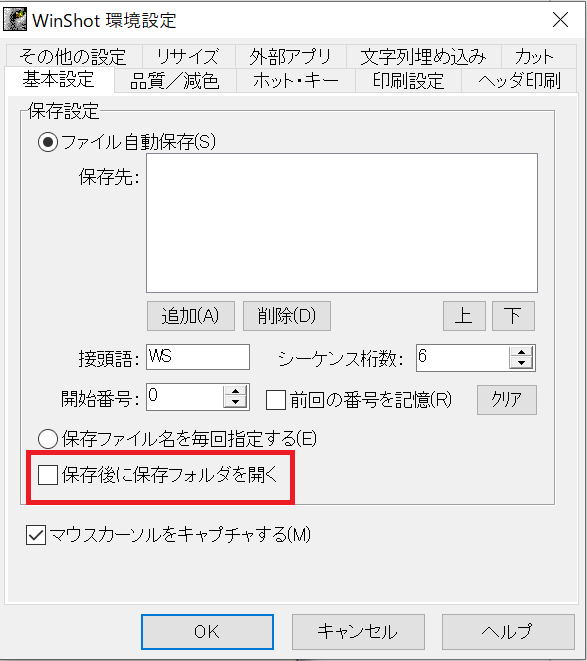
私は保存するたびに保存フォルダを開く必要がないのでチェックは外しています。
「矩形範囲を毎回指定する」を選択
自由にキャプチャする画面を指定するために次の設定をします。
先ほどのアイコンの右クリックで、「矩形範囲設定」を押して「矩形範囲を毎回指定する」を選択します。
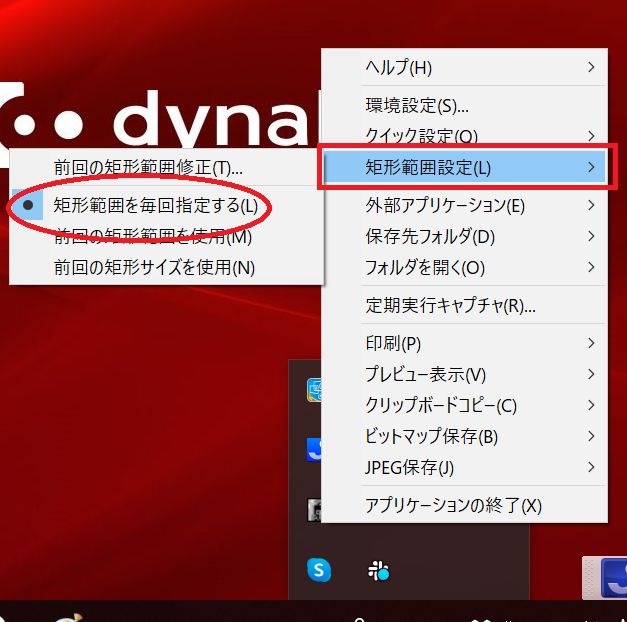
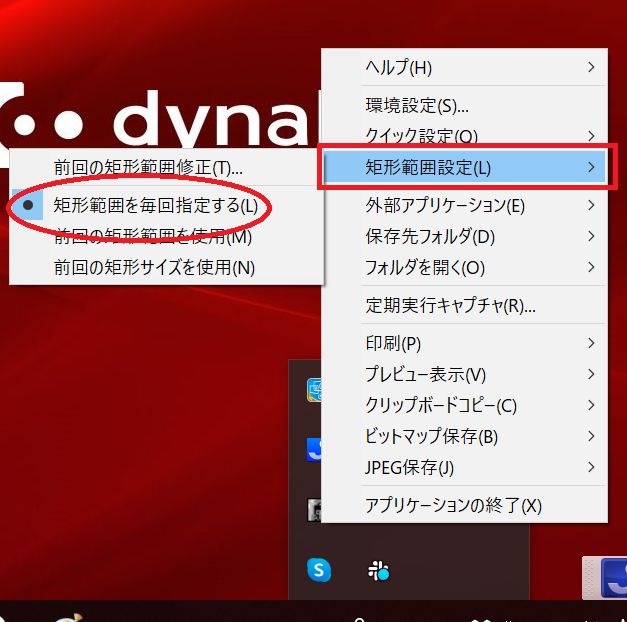
こうすることで毎回好きな範囲を指定することができるようになります。
矩形範囲設定「ホット・キー」を決める
続いて、ショートカットキーを設定します。
矩形範囲設定は、「環境設定」画面の「ホット・キー」を押します。
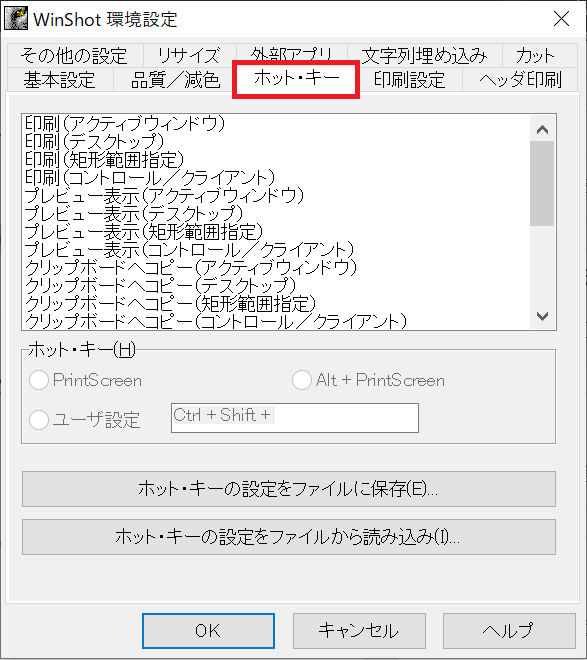
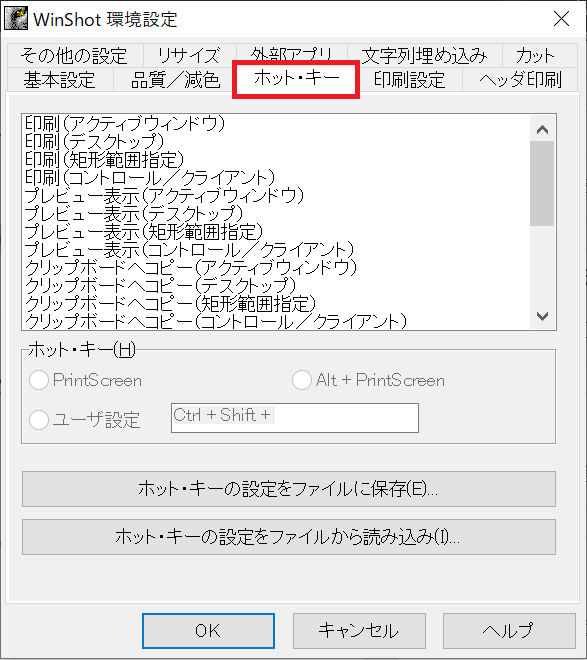
下の方に「JPEGで保存(矩形範囲指定)」があるので選択します。
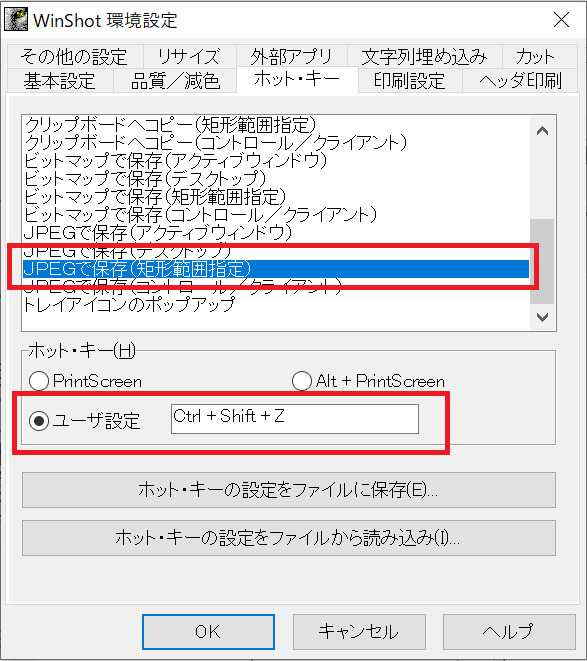
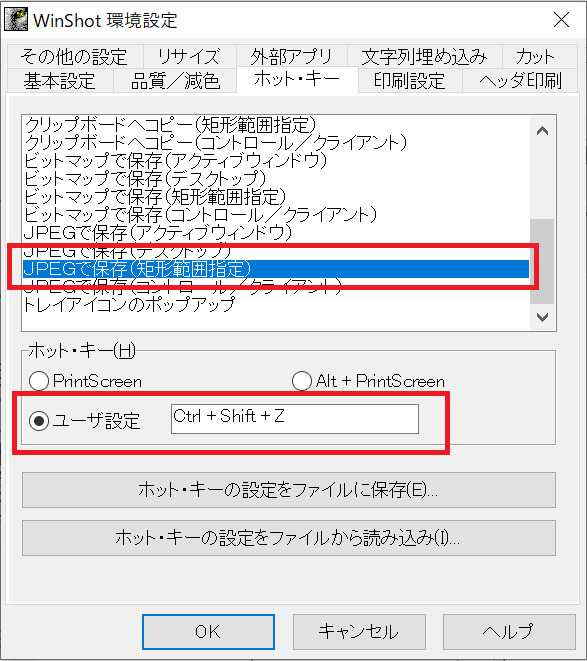
下の「ホット・キー」の「ユーザー設定」で任意のショートカットキーを指定します。
私は「Ctrl+Shift+Z」にしています。
理由は、
- 右手を使わず左手1つで押せる
- 近くに配置されているキーで押しやすい
手間を少しでも減らすために左手だけで楽に押せるキーを選びました。
この組み合わせはオススメです。
これで設定は完了です。
WinShot「矩形範囲設定」の具体的な使い方
それでは実際の使い方を説明します。
まず、キャプチャしたい画面で先ほど設定したショートカットキー「Ctrl+Shift+Z」を押します。
すると、左上に小さな画面が出てきます。
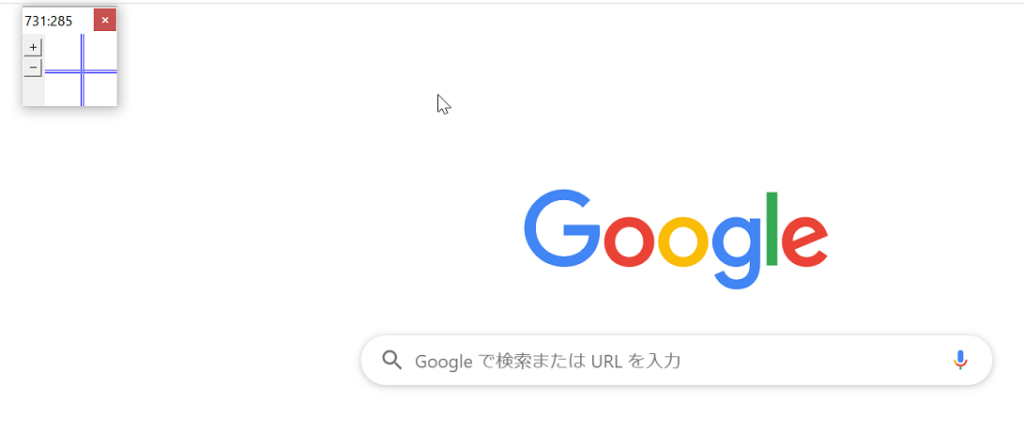
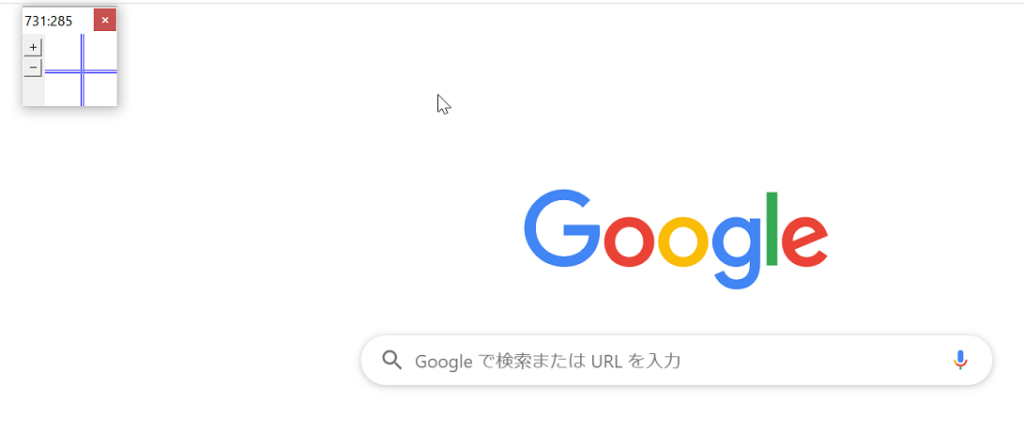
この画面になったら自由に範囲指定ができます。
左クリックをしながらマウスをドラッグすると赤枠が表示されます。
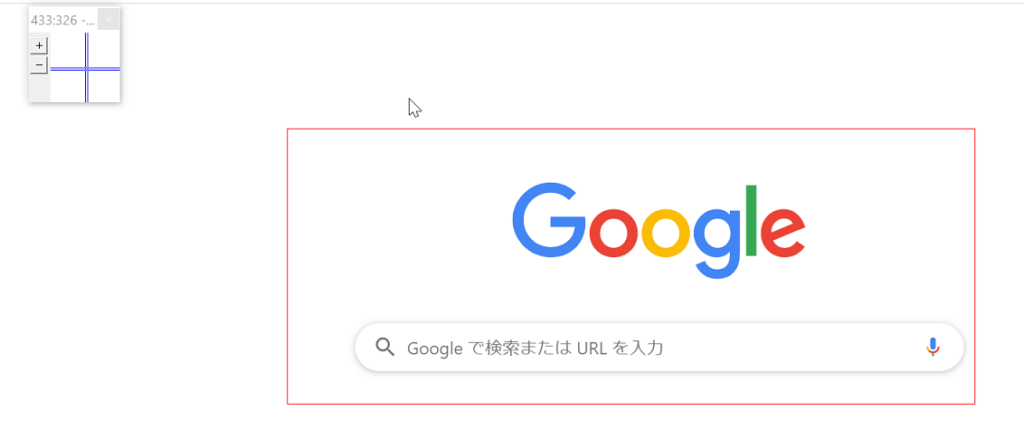
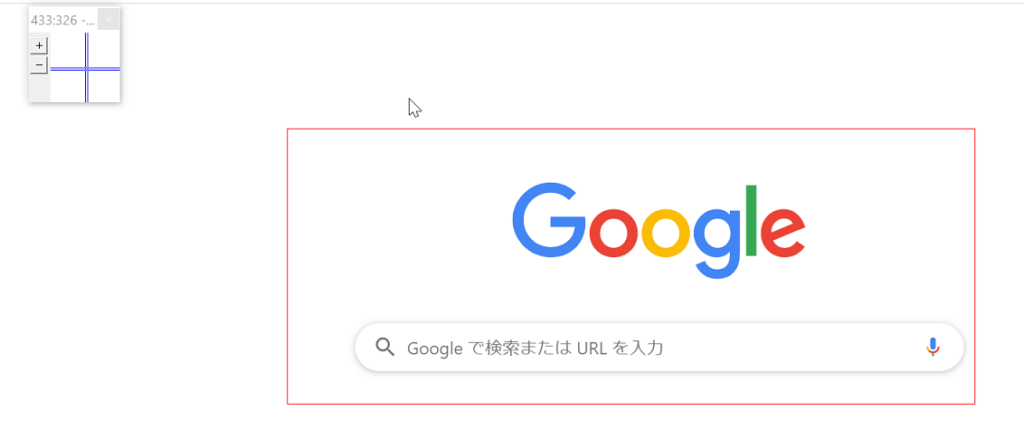
この赤枠でキャプチャしたい画面の範囲指定をしたら、1度左クリックを離します。
離した状態でもマウスをドラッグすれば赤枠が動きます。
指定する範囲が決定したら再度左クリックをすれば、赤枠で囲った部分が先ほど指定した保存先に指定したファイル名で保存されていきます。
まとめ:WinShotを使いこなせば作業効率が大幅にアップ!
WinShotは1度矩形範囲設定をしておけば起動するだけで簡単に使うことができます。
- 設定したショートカットキー(例:「Ctrl+Shift+Z」)を押す
- 左クリックをしながらマウスをドラッグして範囲を指定する
- 再度左クリックをすれば指定した範囲が自動的に保存される
たったこれだけで自分の欲しい画面キャプチャが作られます。
PrintScreenで全画面キャプチャをしてからトリミングするより圧倒的に速いです!
WinShotは画面キャプチャが必要な仕事をしているのであれば、ぜひ使ってほしいソフトです。